Sago strictly adheres to all rules and regulations specific to marketing research around data protection and privacy. It is required that anyone participating in client-sponsored marketing research register as a member of a research panel. This allows us to ensure quality data to our clients while protecting your data and privacy. Please be assured that your personal information is private and secure, we do not share it.
If you are having any issues uploading your ID, please refer to the below step by step instructions for both Desktop/Laptop and Mobile devices.
Desktop and Laptop Instructions:
1. Click “Upload Documents”
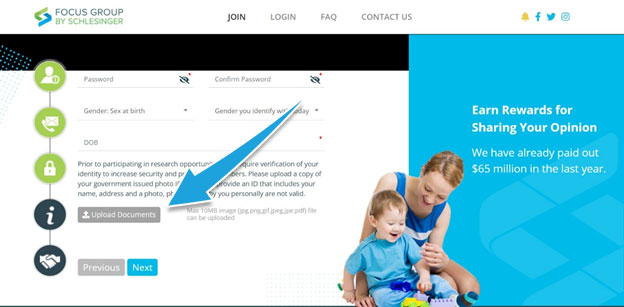
2. Read through the information provided and select “Yes” to “Continue” when you are ready. You will need to have your photo ID saved to your device as an image file (acceptable image file extensions are: .jpg,.png,.gif,.jpeg,.jpe,.pdf):
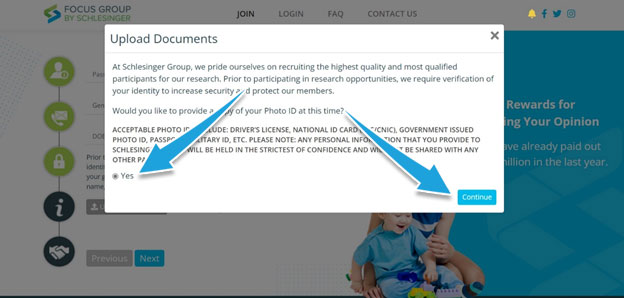
3. In the gray box, select “Choose file or drag it here”; If you click the “Upload” button at this stage, it will not open files for uploading:
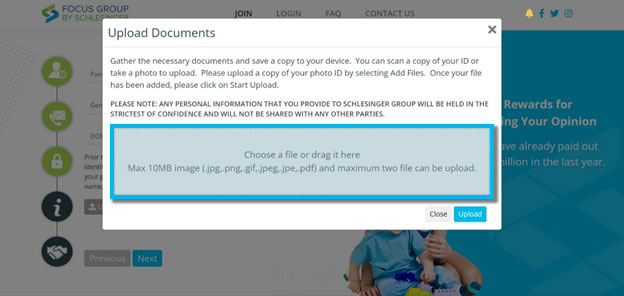
4. Locate your Photo ID on your device and click on it:
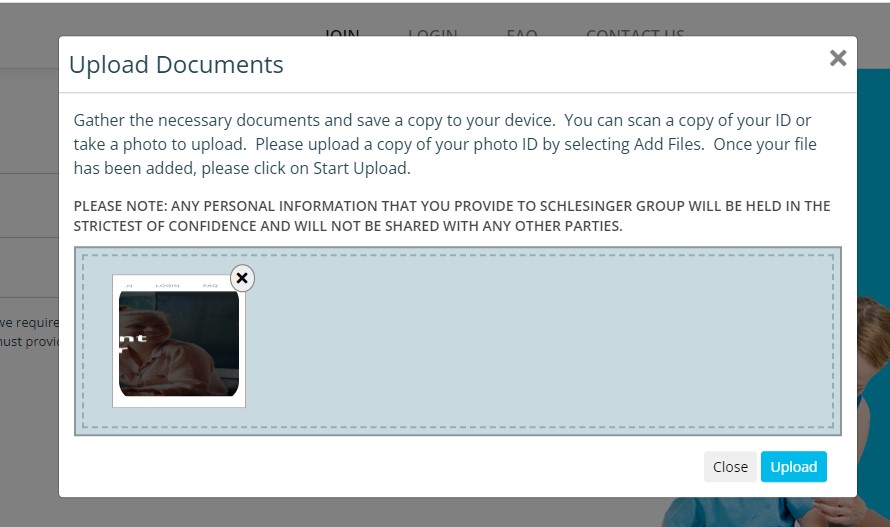
5. Once you see the preview of your ID, Click “Upload”
6. Once your image has successfully uploaded, you will see a note that says “success”:
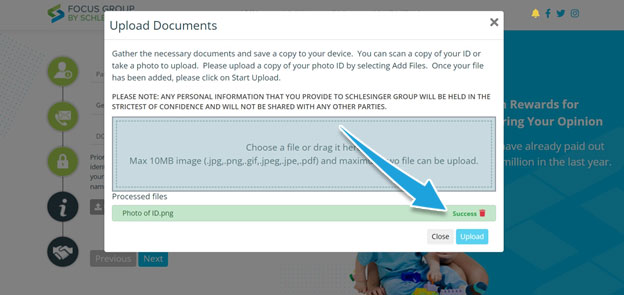
7. You can now close the window and continue to the next page!
Mobile Devices
1. Click “Upload Documents”:
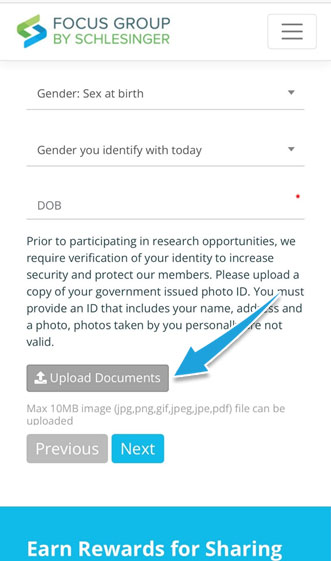
2. Read through the information provided and select “Yes” to “Continue” when you are ready:
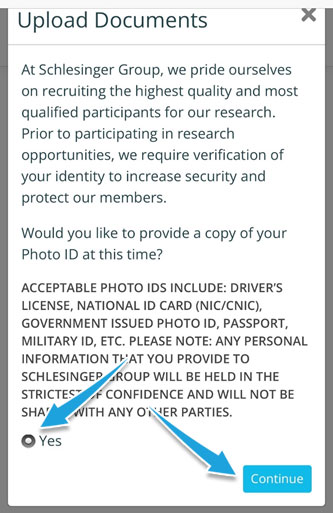
3. Click inside the box and select “Choose file or drag it here. From here you can choose to upload an existing picture or take a new picture. Your options of image locations may look different depending on the device you are using. If you click the “Upload” button at this stage, it will not open files for uploading:
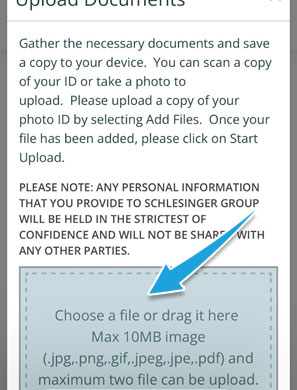
4. Once you see the preview of the image you have selected, click “Upload”; please note, acceptable image file extensions are: .jpg,.png,.gif,.jpeg,.jpe,.pdf.
5. Once your image has uploaded successfully, you will see a note that says “success”:
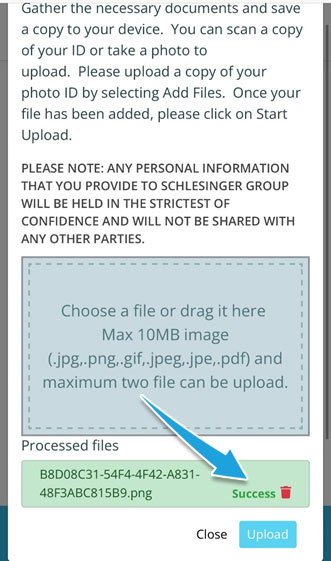
6. You can now close the pop up window and continue to the next page!
If you require additional assistance, please contact the Helpdesk
